1)手持ちのパソコンにwebカメラがついているか確認する
2)webカメラが内臓されていない場合やあっても画質が悪いと感じる場合は別途webカメラを用意する。
3)ZOOMのホームページ(https://zoom.us/)を表示する。
4)ホームページを一番下までスクロールする。
5)ダウンロードを左クリックする。
6)デスクトップクライアントの下にある青い「ダウンロード」を左クリックする。
7)ダウンロードしたインストーラーでZOOMをインストールする。
8)動作確認のためにアイコンからZOOMを起動する。
9)「新規ミーティング」をクリックしてカメラに写った画面が表示されるか確認する。
10)画面左下のマイクアイコンの横の上矢印を左クリックする。
11)「スピーカー&マイクをテストする」を左クリックする。
前提としてリモートの準備の手順1)〜11)が完了していること
リンクを使う場合
1)「https://us04web.zoom.us/j/71897181238?pwd=Y9DLhNVorhpGcPQsT4ZPAFvuHWSSsd.1」を左クリックする。
2)ブラウザ(Microsoft Edge/Google Chrome等)が立ち上がりミーティングを開きますか?と表示される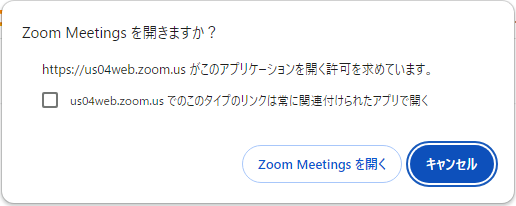
3)「Zoom Meetingを開く」を左クリックする。
4)「参加」を左クリックする。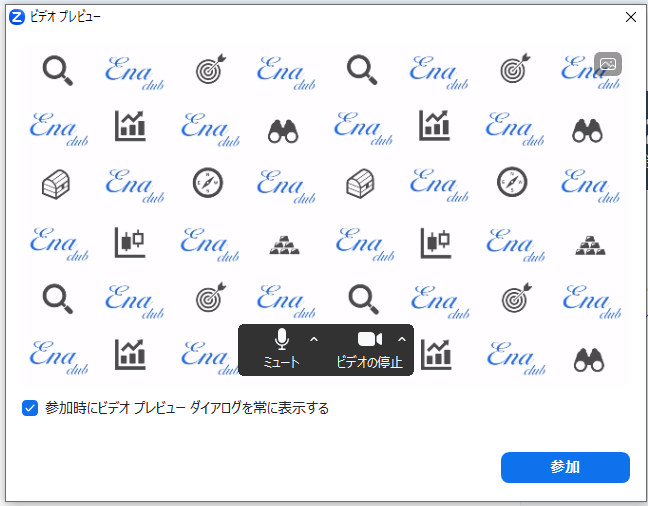
1)「https://us04web.zoom.us/j/71897181238?pwd=Y9DLhNVorhpGcPQsT4ZPAFvuHWSSsd.1」を左クリックする。
2)ブラウザ(Microsoft Edge/Google Chrome等)が立ち上がりミーティングを開きますか?と表示される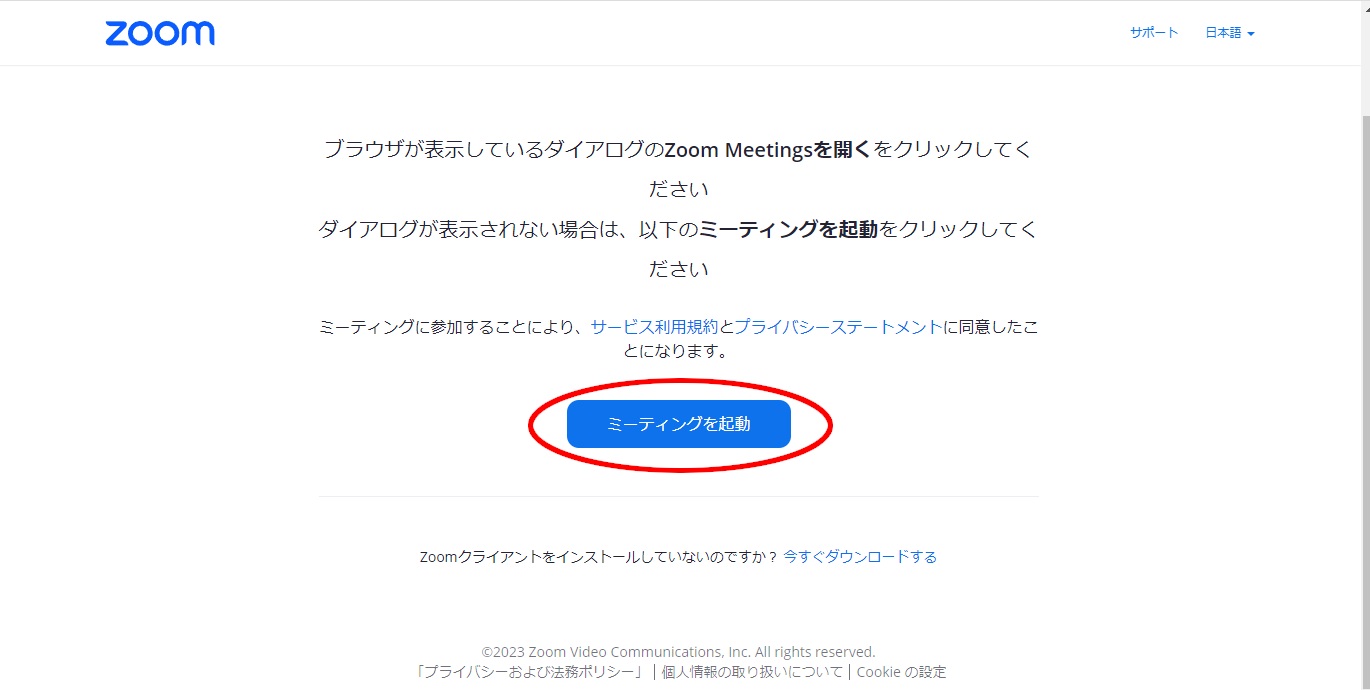
3)「ミーティングを起動」を左クリックする。
4)「ブラウザから参加して下さい」を左クリックする。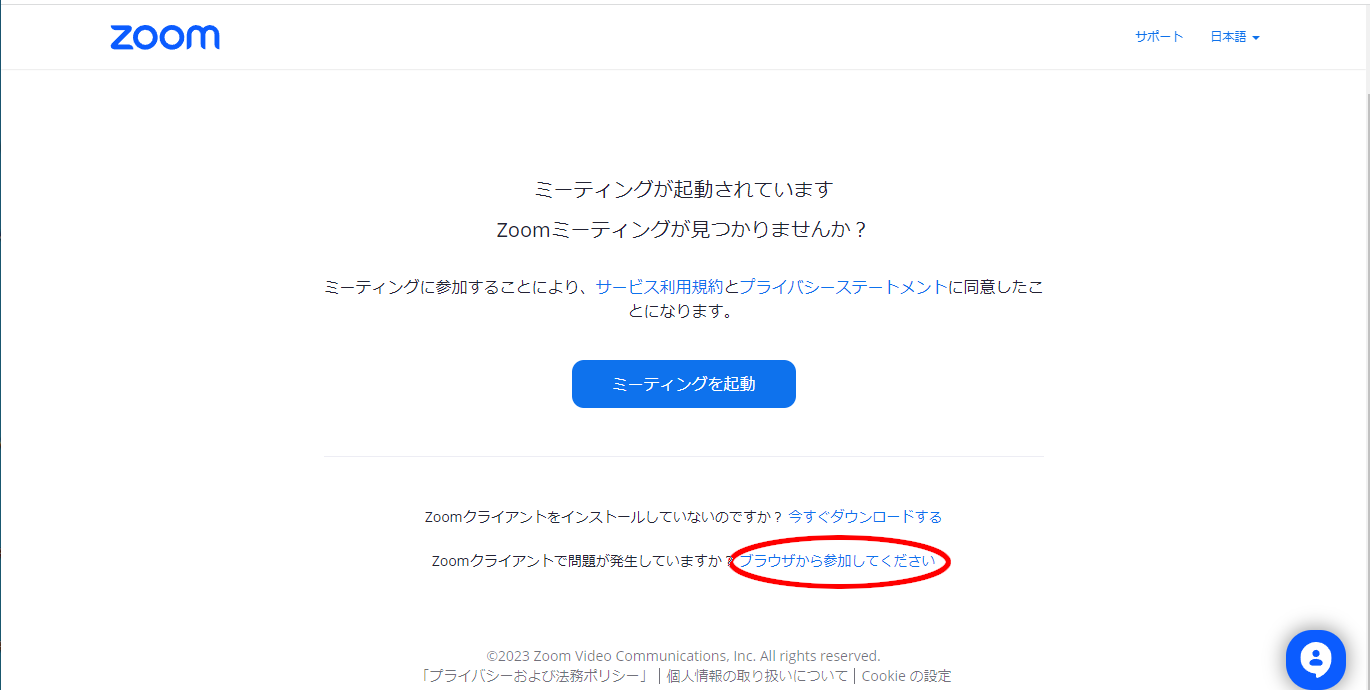
5)「名前」を左クリックして入力する。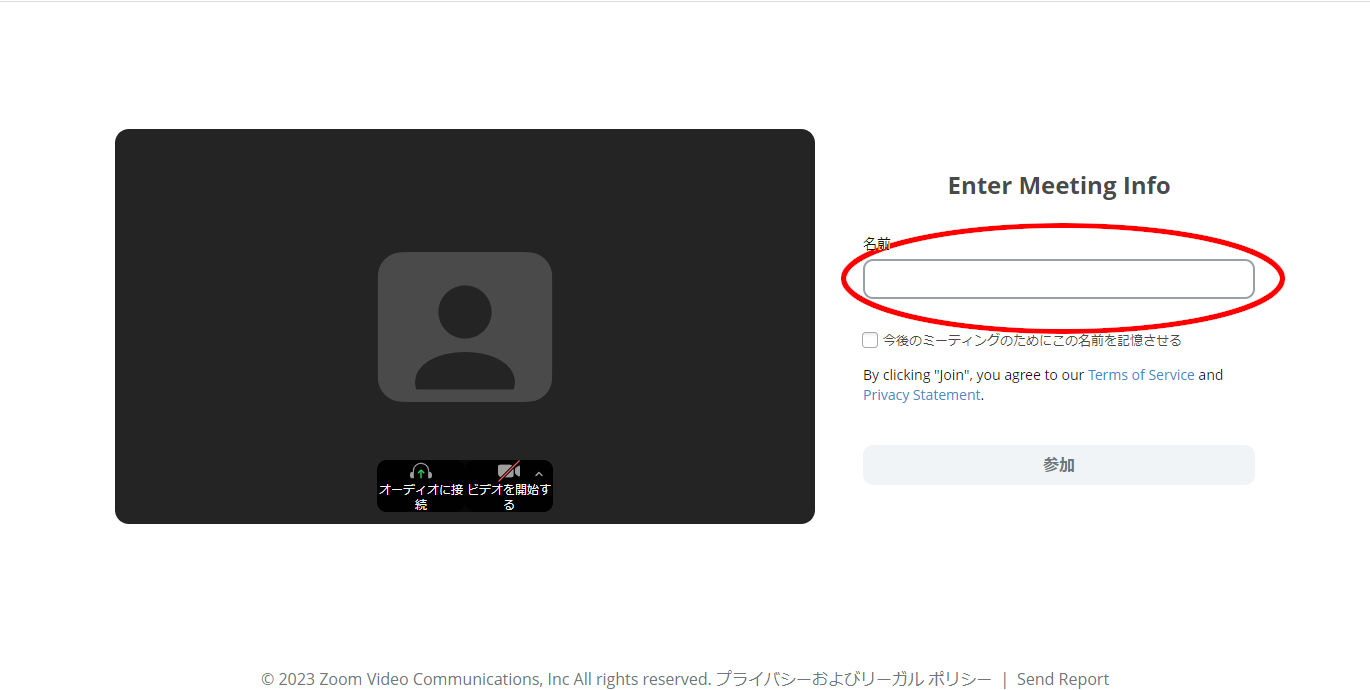
6)「オーディオに接続」「ビデオを開始する」を左クリックする。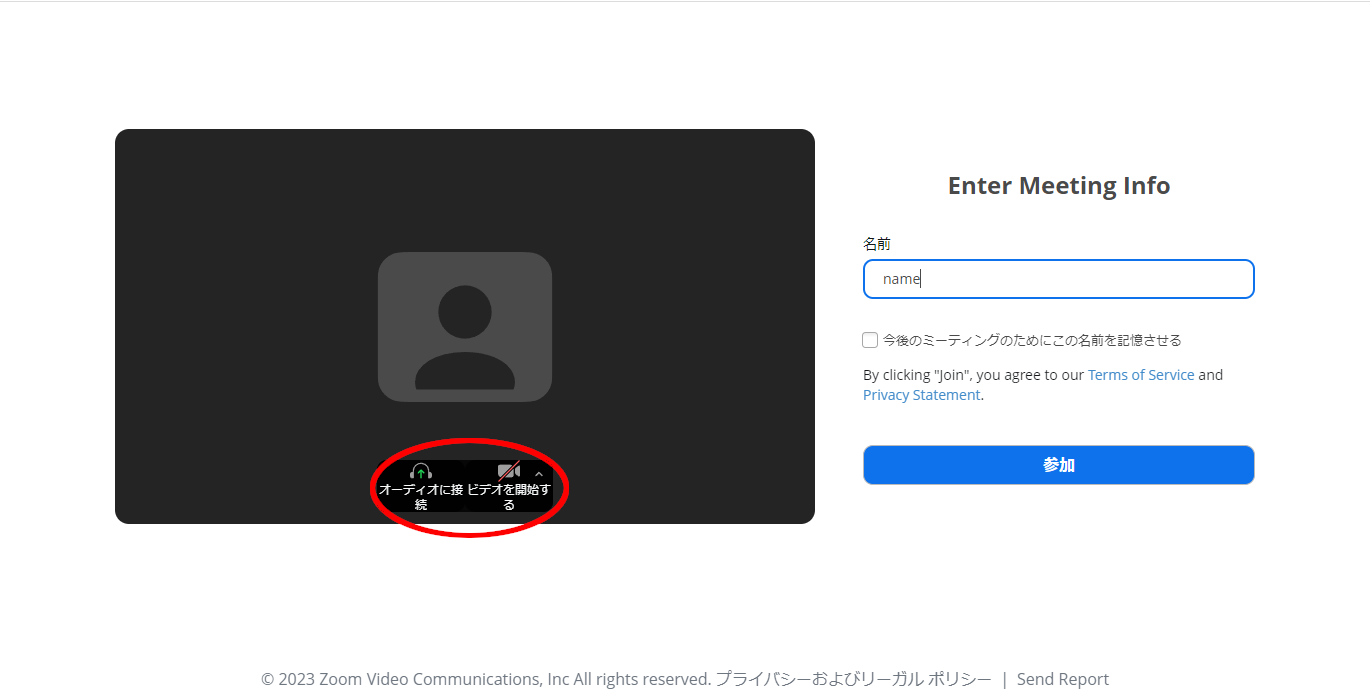
7)「参加」を左クリックする。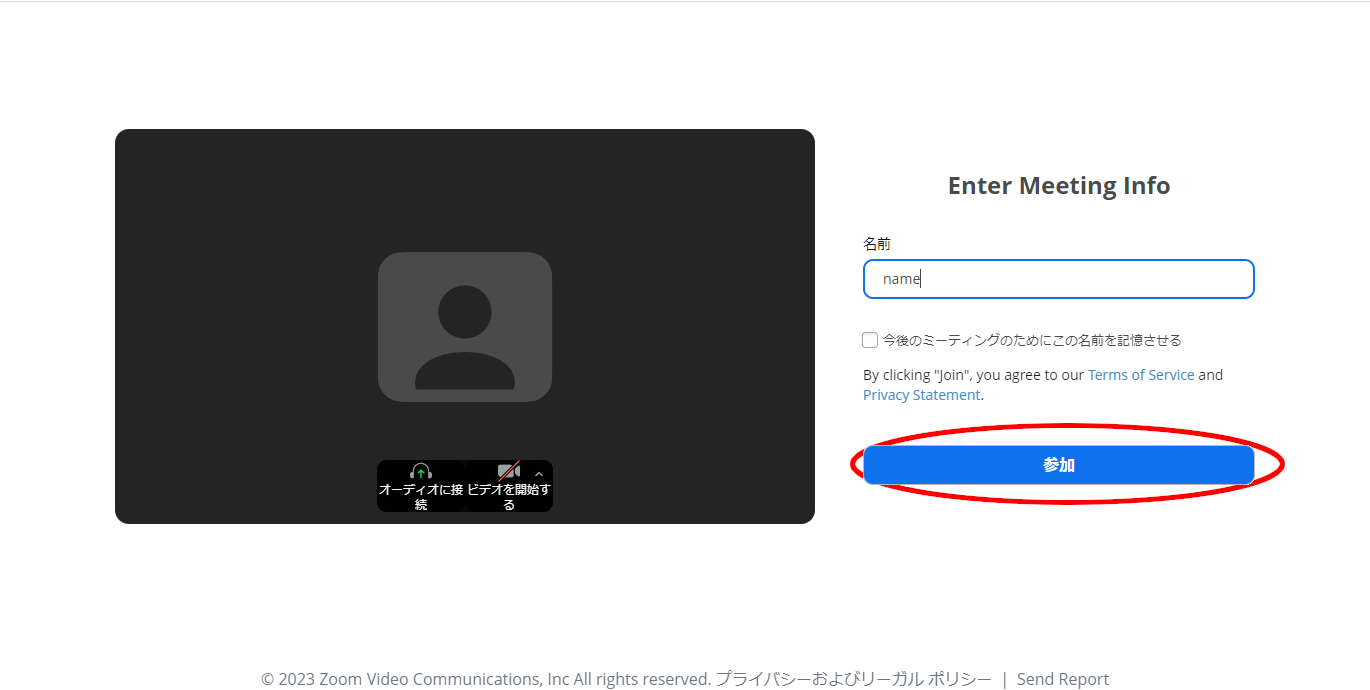
1)Androidでは「![]() Google Play Store」、iPhoneでは「
Google Play Store」、iPhoneでは「![]() App Store」をタップして開きます。
App Store」をタップして開きます。
2)「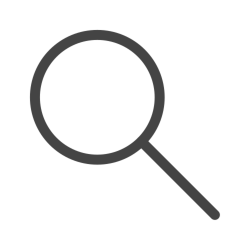 」をタップして検索窓に「Zoom」と入力して検索します。
」をタップして検索窓に「Zoom」と入力して検索します。
3)「![]() ZOOM- One Platform to Connect 」を選択し、Androidでは「インストール」、iPhoneでは「
ZOOM- One Platform to Connect 」を選択し、Androidでは「インストール」、iPhoneでは「 ダウンロード」をタップします。
ダウンロード」をタップします。
4)Zoomアプリがインストールされるので完了するまで待ちます。
5)Zoomアプリのインストールが完了すると、「開く」の表記がされ、タップするとZoomアプリが起動して、Zoomミーティングを開けます。
6)ZOOMのアドレス「https://us04web.zoom.us/j/71897181238?pwd=Y9DLhNVorhpGcPQsT4ZPAFvuHWSSsd.1」をタップしてミーティングに参加します。
7)マイクやカメラの許可を求められましたら「許可」をタップして下さい。その他のアクセスを求められましたら、基本的には「OK」で大丈夫です。